手册
- Unity 用户手册 (2019.4 LTS)
- 包
- 已验证包
- 2D Animation
- 2D Common
- 2D Path
- 2D Pixel Perfect
- 2D PSD Importer
- 2D SpriteShape
- Adaptive Performance
- Adaptive Performance Samsung Android
- Addressables
- Advertisement
- Alembic
- Analytics Library
- Android Logcat
- AR Foundation
- AR Subsystems
- ARCore XR Plugin
- ARKit Face Tracking
- ARKit XR Plugin
- Asset Bundle Browser
- Barracuda
- Burst
- Core RP Library
- Custom NUnit
- Editor Coroutines
- Google Resonance Audio
- Google VR Android
- Google VR iOS
- High Definition RP
- High Definition RP Config
- In App Purchasing
- Input System
- Lightweight RP
- Magic Leap XR Plugin
- Mathematics
- Mobile Notifications
- Multiplayer HLAPI
- Oculus Android
- Oculus Desktop
- Oculus XR Plugin
- OpenVR Desktop
- Polybrush
- Post Processing
- ProBuilder
- Profile Analyzer
- Quick Search
- Remote Config
- Scriptable Build Pipeline
- Searcher
- Settings Manager
- Shader Graph
- Subsystem Registration
- Test Framework
- TextMesh Pro
- 时间轴
- Unity Collaborate
- Universal RP
- Visual Effect Graph
- Vuforia Engine AR
- Windows Mixed Reality
- Windows XR Plugin
- XR Interaction Subsystems
- XR Legacy Input Helpers
- XR Plugin Management
- 预览包
- 2D Entities
- 2D IK
- AI Planner
- Animation Rigging
- Asset Graph
- Build Report Inspector
- Cinemachine
- Code Coverage
- Collections
- Device Simulator
- DOTS Editor
- Entities
- FBX Exporter
- Film and TV Toolbox
- Game Foundation
- Havok Physics for Unity
- Hybrid Renderer
- Immediate Window
- Jobs
- Kinematica
- 内存性能分析器 (Memory Profiler)
- MeshSync
- ML Agents
- MockHMD XR Plugin
- Package Development
- Package Validation Suite
- Performance testing API
- Platforms
- Platforms Android
- Platforms Linux
- Platforms macOS
- Platforms Web
- Platforms Windows
- PlayableGraph Visualizer
- ProGrids
- Project Tiny Full
- Streaming Image Sequence
- Terrain Tools
- UI Builder
- Unity AOV Recorder
- Unity Distribution Portal
- Unity NetCode
- Unity Physics
- Unity Recorder
- Unity Reflect
- Unity Render Streaming
- Unity Simulation Client
- Unity Simulation Core
- Unity Transport
- Unity User Reporting
- USD
- Vector Graphics
- WebGL Publisher
- WebRTC
- Xiaomi SDK
- XR Interaction Toolkit
- 内置包
- 2D Sprite
- 2D Tilemap Editor
- AI
- Android JNI
- 动画
- Asset Bundle
- Audio
- 布料
- Director
- Image Conversion
- IMGUI
- JSONSerialize
- Particle System
- 物理 (Physics)
- Physics 2D
- Screen Capture
- Subsystems
- Terrain
- Terrain Physics
- Tilemap
- UI
- UIElements
- Umbra
- Unity Analytics
- Unity UI
- Unity Web Request
- Unity Web Request Asset Bundle
- Unity Web Request Audio
- Unity Web Request Texture
- Unity Web Request WWW
- Vehicles
- Video
- VR
- Wind
- XR
- 按关键字排列的包
- Unity 的 Package Manager
- 创建自定义包
- 已验证包
- Unity 2019 中的新功能
- 在 Unity 中操作
- 安装 Unity
- Unity 的界面
- 资源工作流程
- 创建游戏玩法
- 编辑器功能
- 分析
- 升级指南
- 导入
- 输入
- 2D
- 图形
- 渲染管线
- 摄像机
- 后期处理
- 光照
- 网格、材质、着色器和纹理
- 网格组件
- 创建和使用材质
- 纹理
- 编写着色器
- 标准着色器
- 标准粒子着色器
- 旧版着色器
- 内置着色器的用途和性能
- 普通着色器系列
- 透明着色器系列
- 透明镂空着色器系列
- 自发光着色器系列
- 反光着色器系列
- 反射顶点光照 (Reflective Vertex-Lit)
- 反光漫射 (Reflective Diffuse)
- 反光镜面反射 (Reflective Specular)
- 反光凹凸漫射 (Reflective Bumped Diffuse)
- 反光凹凸镜面反射 (Reflective Bumped Specular)
- 反光视差漫射 (Reflective Parallax Diffuse)
- 反光视差镜面反射 (Reflective Parallax Specular)
- 反光法线贴图无光照 (Reflective Normal Mapped Unlit)
- 反光法线贴图顶点光照 (Reflective Normal mapped Vertex-lit)
- 着色器参考
- 粒子系统
- 选择粒子系统解决方案
- 内置粒子系统
- 使用内置粒子系统
- 粒子系统顶点流和标准着色器支持
- 粒子系统 GPU 实例化
- 粒子系统 C# 作业系统集成
- 组件和模块
- 粒子系统 (Particle System)
- 粒子系统模块
- 粒子系统 (Particle System) 主模块
- Emission 模块
- Shape 模块
- Velocity over Lifetime 模块
- Noise 模块
- Limit Velocity Over Lifetime 模块
- Inherit Velocity 模块
- Force Over Lifetime 模块
- Color Over Lifetime 模块
- Color By Speed 模块
- Size over Lifetime 模块
- Size by Speed 模块
- Rotation Over Lifetime 模块
- Rotation By Speed 模块
- External Forces 模块
- Collision 模块
- Triggers 模块
- Sub Emitters 模块
- Texture Sheet Animation 模块
- Lights 模块
- Trails 模块
- Custom Data 模块
- Renderer 模块
- 粒子系统力场 (Particle System Force Field)
- 内置粒子系统示例
- Visual Effect Graph
- 创建环境
- 天空
- 视觉效果组件
- 高级渲染功能
- 优化图形性能
- 颜色空间
- 图形教程
- 物理系统
- 脚本
- 多玩家和联网
- 音频
- 视频概述
- 动画
- 用户界面 (UI)
- 导航和寻路
- Unity 服务
- 设置项目启用 Unity 服务
- Unity Organizations
- Unity Ads
- Unity Analytics
- Unity Cloud Build
- Automated Build Generation
- 支持的平台
- 支持的 Unity 版本
- 版本控制系统
- 使用 Unity 开发者控制面板 (Developer Dashboard) 对 Unity Cloud Build 进行 Git 配置
- 使用 Unity Editor 对 Unity Cloud Build 进行 Git 配置
- 使用 Unity 开发者控制面板 (Developer Dashboard) 对 Unity Cloud Build 进行 Mercurial 配置
- 使用 Unity Editor 对 Unity Cloud Build 进行 Mercurial 配置
- 将 Apache Subversion (SVN) 用于 Unity Cloud Build
- 使用 Unity 开发者控制面板 (Developer Dashboard) 对 Unity Cloud Build 进行 Perforce 配置
- 使用 Unity Editor 对 Unity Cloud Build 进行 Perforce 配置
- 使用 Unity 开发者控制面板 (Developer Dashboard) 对 Unity Cloud Build 进行 Plastic 配置
- 发布到 iOS
- 高级选项
- 在 Unity Cloud Build 中使用可寻址资源
- 编译清单
- Cloud Build REST API
- Unity Cloud Content Delivery
- Unity IAP
- 设置 Unity IAP
- 跨平台指南
- 应用商店指南
- 实现应用商店
- Unity Collaborate
- Unity Cloud Diagnostics
- Unity Integrations
- Multiplayer 服务
- XR
- 开源代码仓库
- Asset Store 发布
- 平台开发
- 将“Unity 用作库”用于其他应用程序
- 启用深层链接
- 独立平台
- macOS
- Apple TV
- WebGL
- iOS
- Android
- Windows
- 将 Unity 集成到 Windows 和 UWP 应用程序中
- Windows 通用
- 通用 Windows 平台
- 移动平台开发者检查清单
- 实验性
- 旧版主题
- 最佳实践指南
- 专家指南
- 术语表
- Unity 用户手册 (2019.4 LTS)
- 最佳实践指南
- 在 Unity 中制作可信的视觉效果
- 在 Unity 中准备渲染设置
在 Unity 中准备渲染设置
以下建议可帮助您了解如何使用 Unity 的渲染功能逼真地模拟现实世界,并快速实现项目的可信视觉效果目标。这包括:
有关更深入的信息,请参阅 Unity 的光照和渲染教程。
线性渲染模式
简单来说,线性渲染模式使 Unity 能够在将最终输出转换为最适合显示屏的格式之前使用物理上精确的数学进行光照和着色计算。
要指定伽马或线性工作流程,请执行以下操作:
1.在 Unity 中,导航到主菜单中的 Edit > Project Settings__,然后选择 Player__ 类别。
2.选择 Other Settings > Rendering 并将 Color Space 更改为 Linear。
定义颜色空间应该是项目中最早的决策之一,因为它会对最终的着色和光照结果产生巨大影响。有关每个工作流程的更多建议,请参阅线性或伽马工作流程。
渲染模式
Spotlight Tunnel 示例场景使用延迟着色渲染路径。因此,您可以:
高效使用多个动态光照
组合多个反射立方体贴图
使用 Unity 2017+ 中的现有屏幕空间反射功能
要在 Editor 中设置渲染路径,请选择 Edit > Project Settings__,然后选择 Graphics__ 类别。或者,可以在场景中选择 Main Camera__,然后在 Inspector 窗口中设置 Rendering Path__。
有关渲染模式的更多信息,请参阅渲染管线详细信息。
启用后期处理
要正确显示 HDR 光照,请在项目中安装 Unity 后期处理栈 V1,然后按以下步骤对其进行设置并启用色调映射:
1.在项目中创建 Post-Processing Profile 资源并对其进行配置:
* 启用 __Color Grading__ > __Tonemapper__ > __Filmic (ACES)__(学院色彩编码标准)。有关使用 ACES 色调映射来处理高强度颜色值(如彩色光或火焰)的建议,请参阅[高强度颜色](BestPracticeMakingBelievableVisuals8.html#highIntensityColor)。
* __启用抖动__。通过抖动功能,场景可减轻由 HDR 场景的 8 位/通道输出所引入的带状瑕疵。现代引擎使用这种技术来规避 16M 色彩输出的限制。
* 将 __Tonemapper__ 设置的其余部分保留为默认值。
1.在场景中选择 Main Camera__,单击 Inspector 窗口中的 Add Component__,然后选择 Post-Processing Behaviour。
1.在 Profile 字段中,输入您创建的后处理配置文件。
Spotlight Tunnel 示例场景使用的是后期处理栈 V1。有关使用后期处理栈 V2 的建议,请参阅包自述文件。
高动态范围 (HDR) 摄像机
渲染可信光照时,您需要处理亮度高于 1(高动态范围)的光照值和发光表面,就像现实生活一样。然后,您需要将这些值重新映射到适当的屏幕范围(请参阅色调映射)。高动态范围设置至关重要,因为它允许 Unity 摄像机处理高值,而不是修剪它们。 要启用 HDR,请在场景中选择 Main Camera__,并确保选中 Inspector 窗口中的 Allow HDR__ 复选框。
HDR 光照贴图射编码(可选)
Spotlight Tunnel 示例场景不使用烘焙光照。但是,如果您计划使用 HDR 烘焙光照,请将光照贴图编码设置为 HDR 光照贴图以获得一致的结果。
要在 Unity 中设置光照贴图编码,请选择 Edit > Project Settings__,选择 Player__ 类别,展开 Other Settings 面板,然后导航到 Lightmap Encoding。有关更多信息,请参阅光照贴图:技术信息。
在视口中启用图像效果
要在使用场景时查看色调映射器,请在 Scene 视图顶部的下拉工具栏菜单中启用 Image Effects。在下图中,请注意色调映射场景中的高光再现和黑暗隧道值分离改进情况。如果观察非色调映射场景,您可以看到高光如何不聚合到统一的颜色(在此处为黄色烈日)。
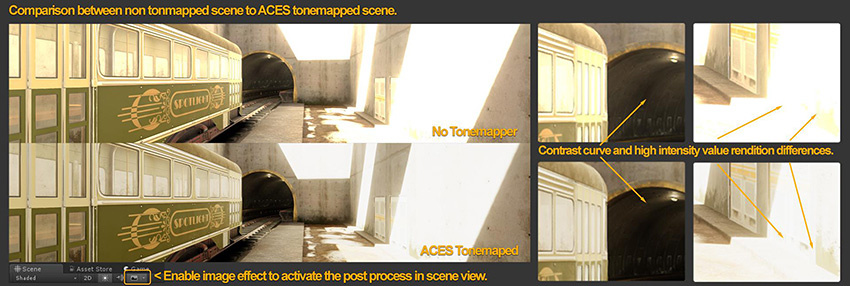
此设置在本质上试图复制数码相机以固定曝光值捕获场景的情况(未启用曝光适应/人眼适应功能)。
到目前为止,您已完成适当的基础场景渲染设置,应该能为广泛的内容提供可信结果:

- 2018–03–23 页面已发布
- 在 Unity 2017.3 中添加了制作可信视觉效果最佳实践指南